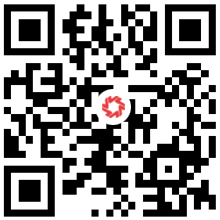nvidia控制面板显示拒绝访问,无法应用选定的设置。__windows无法启动,提示“错误5,拒绝访问”如何解决?
 2025-04-09 0条评论
2025-04-09 0条评论
今天魔秘法略带你认识无法访问拒绝访问以及应该怎么解决它,如果我们能早点知道解决方法,下次遇到的话,就不用太过惊慌了。下面,跟着魔秘法略一起了解吧。
nvidia控制面板显示拒绝访问,无法应用选定的设置。

当nvidia控制面板显示“拒绝访问,无法应用选定的设置”时,通常表示当前用户没有足够的权限来更改这些设置。为了解决这个问题,需要用管理员权限运行NVIDIA控制面板。
1. 权限问题
在Windows系统中,某些操作需要管理员权限才能执行。这些权限通常限制了对系统关键设置的更改,以防止不小心或恶意的更改导致系统不稳定或受损。当NVIDIA控制面板提示“拒绝访问”时,意味着当前的用户账户没有权限进行所请求的更改。
2. 以管理员身份运行NVIDIA控制面板
为了解决这个问题,最简单的方法是以管理员身份运行NVIDIA控制面板。这可以通过以下步骤实现:
首先,找到NVIDIA控制面板的快捷方式或执行文件。
右键点击它,选择“以管理员身份运行”。
现在,尝试再次更改设置,看是否还会出现“拒绝访问”的提示。
3. 检查账户权限
如果用户经常需要以管理员身份运行程序,可能需要检查账户的权限设置。在某些情况下,用户可能被赋予了标准用户权限,而不是管理员权限。在这种情况下,可以请求系统管理员更改账户权限,或者创建一个具有管理员权限的新账户。
4. 考虑系统安全性
虽然以管理员身份运行程序可以解决很多权限问题,但也需要注意系统的安全性。恶意软件或病毒可能会尝试获取管理员权限来执行恶意操作。因此,在授权任何程序或请求以管理员身份运行之前,要确保来源是可信的。
总之,当遇到NVIDIA控制面板的“拒绝访问”问题时,首先要考虑的是权限问题。通过以管理员身份运行控制面板或调整账户权限,通常可以解决这个问题。如果问题仍然存在,可能需要联系技术支持或查阅相关的技术支持文档来获取更多帮助。
windows无法启动,提示“错误5,拒绝访问”如何解决?
原因是服务所在文件的目录权限不够。
1、首先点击“计算机”-“管理”-“服务与应用程序”-“服务”
2、在打开页面里,要启动以下服务:Function Discovery Resource Publication,SSDP Discovery,UPnP Device Host
3、如发现启动类型为禁用时,点击右键,点击“属性”-“启动类型”将它设置为自动或手动就可以啦。
4、最后打开控制面板,找到“网络和 Internet”-“网络和共享中心”-“高级共享设置” ,就可以看见下方的启动网络发现,点击启动即可。
本地磁盘 D和 E 提示:无法访问D:\。拒绝访问
原因:本地磁盘D和E的属性设置不正确造成的。
1、右键点击磁盘D:,在右键菜单中左键点击:属性;
2、在打开的磁盘D:属性窗口,我们点击安全,在安全标签下,点击:高级,打开磁盘D:的高级安全设置 ;
3、在磁盘D:的高级安全设置窗口,我们点击:继续(N);
4、点击继续以后,我们在打开的窗口可以看到权限条目下的第一项的类型为拒绝,用左键单击拒绝的这一项,再点击:编辑(E),打开磁盘D:的权限项目窗口;
5、在磁盘D:的权限项目窗口,权限项目的类型为拒绝,我们点击后面的小勾,在下拉菜单中选择允许;
6、在基本权限栏,我们把能打上勾的全部打上勾(特别是完全控制的勾不能少),再点击 :确定;
7、回到磁盘D:的高级安全设置窗口,可以看到权限条目下的第一项的类型原为拒绝的,现已更改为:允许,点击:应用 - 确定;
8、再回到磁盘D:属性窗口,也点击:确定;
9、现在我们点击磁盘D:,没有出现拒绝访问的错误提示框了;
10、磁盘D:能顺利地打开了,E盘重复上面的步骤就完成了。
电脑插入优盘后提示无法访问和拒绝访问
电脑插入U盘后提示无法访问和拒绝访问的解决方法:
在系统桌面上,按组合键(win键+R)打开运行窗口,并输入“gpedit.msc”,按回车键确认。
打开本地组编辑器窗口后,依次点击展开“计算机配置--管理模板--系统--可移动存储访问”。
然后在右边窗格中选择“所有可移动存储类:拒绝所有权限”,接着单击鼠标右键选择“编辑“选项。
接下来,在弹出的属性设置窗口中,点击选中“未配置“单选按钮,最后点击”应用--确定“按钮保存修改即可。
执行完操作后,再次打开u盘便不会弹出u盘拒绝访问的错误提示窗口了。
nvidia控制面板显示拒绝访问,无法应用选定的设置。
当nvidia控制面板显示“拒绝访问,无法应用选定的设置”时,通常表示当前用户没有足够的权限来更改这些设置。为了解决这个问题,需要用管理员权限运行NVIDIA控制面板。
1. 权限问题
在Windows系统中,某些操作需要管理员权限才能执行。这些权限通常限制了对系统关键设置的更改,以防止不小心或恶意的更改导致系统不稳定或受损。当NVIDIA控制面板提示“拒绝访问”时,意味着当前的用户账户没有权限进行所请求的更改。
2. 以管理员身份运行NVIDIA控制面板
为了解决这个问题,最简单的方法是以管理员身份运行NVIDIA控制面板。这可以通过以下步骤实现:
首先,找到NVIDIA控制面板的快捷方式或执行文件。
右键点击它,选择“以管理员身份运行”。
现在,尝试再次更改设置,看是否还会出现“拒绝访问”的提示。
3. 检查账户权限
如果用户经常需要以管理员身份运行程序,可能需要检查账户的权限设置。在某些情况下,用户可能被赋予了标准用户权限,而不是管理员权限。在这种情况下,可以请求系统管理员更改账户权限,或者创建一个具有管理员权限的新账户。
4. 考虑系统安全性
虽然以管理员身份运行程序可以解决很多权限问题,但也需要注意系统的安全性。恶意软件或病毒可能会尝试获取管理员权限来执行恶意操作。因此,在授权任何程序或请求以管理员身份运行之前,要确保来源是可信的。
总之,当遇到NVIDIA控制面板的“拒绝访问”问题时,首先要考虑的是权限问题。通过以管理员身份运行控制面板或调整账户权限,通常可以解决这个问题。如果问题仍然存在,可能需要联系技术支持或查阅相关的技术支持文档来获取更多帮助。
版权声明
1.本站遵循行业规范,任何转载的稿件都会明确标注作者和来源;2.本站的原创文章,请转载时务必注明文章作者和来源,不尊重原创的行为我们将追究责任;3.作者投稿可能会经我们编辑修改或补充。
转载请注明来自,本文标题:nvidia控制面板显示拒绝访问,无法应用选定的设置。__windows无法启动,提示“错误5,拒绝访问”如何解决?
本文地址:https://www.mmfalv.com/jiqiao/19992.html
标签:
- 本站介绍
-
魔秘法略专注提供全网深度游戏攻略,覆盖《原神》《崩坏:星穹铁道》《艾尔登法环》等800+款游戏的速通路线图、隐藏成就解锁、MOD开发教程及免加密补丁下载。每日同步Steam/Epic/PSN平台最新资讯,独创「卡关急救系统」3分钟定位解决方案!
- 搜索
-
- 随机tag
- 友情链接
-